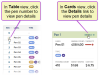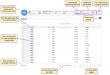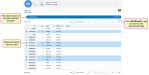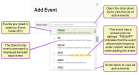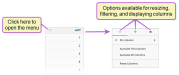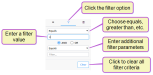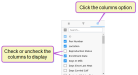View Pen Details
Only users who are assigned a role with Herd Write permissions can edit data or customize settings.
See the topics below to learn more:
The Pen Details page allows you to view the details of a pen and a list of animals in it.
If you're using the Pens Table view, click the pen number to view its details. If you're using the Pens Cards view, click the Details link at the top right of the pen's card to view its details.
Follow the guidelines below when viewing pen details:
- The top of the page summarizes the pen Type, Animal Count/Capacity, Feeding Count, Target DM/HD
 Dry Matter per Head, and the Cost/HD (all of which are defined in the Pens List topic). It also defines which Recipe
Dry Matter per Head, and the Cost/HD (all of which are defined in the Pens List topic). It also defines which Recipe A combination of ingredients used to make feed for animals feeds this pen, and lets you view its details by clicking on the link. The Zone
A combination of ingredients used to make feed for animals feeds this pen, and lets you view its details by clicking on the link. The Zone The term "Zone" represents different dairy locations. PULSE Zones may be different physical dairy locations (for example, multiple locations across the state or country) or different user-defined locations within a single dairy site (for example, Pens 1-100 are Zone 1, Pens 101-200 are Zone 2, etc.). and Premise ID
The term "Zone" represents different dairy locations. PULSE Zones may be different physical dairy locations (for example, multiple locations across the state or country) or different user-defined locations within a single dairy site (for example, Pens 1-100 are Zone 1, Pens 101-200 are Zone 2, etc.). and Premise ID Identifier where the pen is located are also displayed along with the pen's status (active or not active).
Identifier where the pen is located are also displayed along with the pen's status (active or not active). - Click the Options button
 to edit the pen's details or add a new pen.
to edit the pen's details or add a new pen. - A list of animals that have been added to the pen are displayed in the Animal List table. Click on an animal's ID in the table to open a side panel and view its details.
 Tell me more!
Tell me more!Clicking the animal's ID in the column opens a side panel that displays details about the animal.
See View Animal Details to learn more about the information displayed in the side panel.
In the side panel, you can use the left and right arrow keys on your keyboard to step through side panels for the next/previous animals in the list. To close the side panel, click the X button in the top-right corner or press the Esc key.
To view a full list of animals in the dairy, see the Animals topic.
Check the box in the ID column add an event for the animal.
 Tell me more!
Tell me more!When a box is checked in the ID column for one or more animals, PULSE displays a message indicating the total number of animals that have been selected.
Click Add Event to open a side panel and enter information for the new event.
See Add Events for instructions.
- Click the column titles to sort the list by the column's content.
- Use the View option to display more or fewer animals per table, and use the navigation options to view other pages in the list.
Interactive column headers allow you to arrange the data into a way that's most useful to you. Depending on the features available for each column, you can add new columns of data, rearrange and reorder them, and filter some columns. To access these features, click on the column menu in the column you want to change.
The top menu can contain three different options—one for resizing the column, one for filtering the data displayed in the column, and one for controlling which columns are displayed. Each menu contains various ways for manipulating what's shown on the page.
Expand the sections below to learn more:
You can reorder the way columns display by clicking in the header of the column you want to move and dragging it to its new location.
To add or remove columns from the page, click the columns option and then check or uncheck the boxes to select which columns to display.
You can also remove columns by clicking on the header of the column you want to remove, holding down the mouse key, and dragging the column up and out of the table.