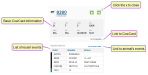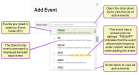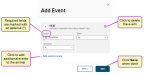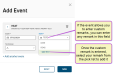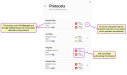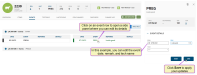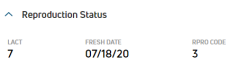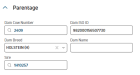View Animal Details
The PULSE Animals list allows you to view each animal's details. You can also add events, view event details, or edit the details for an animal from here.
You can find this feature under the DairyComp/MyDC > Animals menu.
Click the animal's ID![]() Identifier on the Animals list to view its details in a side panel.
Identifier on the Animals list to view its details in a side panel.
In the side panel, you can use the left and right arrow keys on your keyboard to step through side panels for the next/previous animals in the list. To close the side panel, click the X button in the top-right corner or press the Esc key.
Expand the sections below to learn more:
- From the animal's CowCard, click the Add New Event button.
- In the side panel, select an event from the New Event drop-down list.
 Click here to learn more about working with events!
Click here to learn more about working with events!- Events are listed in order by Event Code (EC).
- Scroll down the list to view all events.
- The DairyComp event command is displayed below each event.
- Events that allow custom remarks display "PROMPT" in the event command. See event details for more information.
- Enter the details for the event in the applicable fields.
The details required in this step depend upon the type of event you're adding. The example above adds a HEAT event. For more information about the details required for each type of event, see Event Entry (v1) and Event Definitions.
 Click here to learn more about event details!
Click here to learn more about event details!- All required fields are marked with the * (asterisk) symbol.
- If the event requires a remark, you can select it from the remark pick list. If the event allows a custom remark, you can type it into the REM
 Remark or comment field instead of using the pick list. The custom field allows you to leave the remark blank as well. See Edit Event Definitions for more information.
Remark or comment field instead of using the pick list. The custom field allows you to leave the remark blank as well. See Edit Event Definitions for more information.When you enter a custom remark in the REM field, the pick list opens and an +Add option is available. Click the +Add option to select your custom remark and add it to the REM field.
- To add additional events to the animal, click Add another event.
- To remove an event, click the delete icon
 .
.
IMPORTANT: Depending on the type of event you're adding, you may receive system prompts that warn you about an animal's status. See Warning Messages when Adding Animals to Events to learn more. - Define protocols for the event (if applicable).
Certain events allow you to select a treatment protocol, such as drugs to be administered or treatments to be applied to the animal's hooves or udders. If you are entering an event that includes protocols, you will see the Protocols
 Dairy protocols include a series of treatments or tasks that follow a prescribed order and schedule. Protocols may be defined for reproduction purposes, to treat an illness, or for routine vaccinations. field as an option for the event.
Dairy protocols include a series of treatments or tasks that follow a prescribed order and schedule. Protocols may be defined for reproduction purposes, to treat an illness, or for routine vaccinations. field as an option for the event. How do you add protocols to an event?
How do you add protocols to an event?The treatment protocols for each eligible event are pre-configured so that they are available when you add the event to an animal. See Protocols to learn more.
- Click the Protocols field to view the available protocols for the event.
For each protocol, the system displays the corresponding Milk and Meat withholdings. Additionally, the system auto-fills the Remark field and the animal's pen (Go To Pen) based on the selected protocol. You may select only one protocol per event.
NOTE: If the event includes a default remark or pick list, the protocol's REM overrides it. - If you select a protocol that requires you to choose which hoof or quarter of the udder is affected, the system opens a page where you can select the quarter(s).
The labels you see may be different from those listed below, but the typical ones are:
- ALL - Selects all quarters/quadrants
- LF - Left Front hoof or teat
- RF - Right Front hoof or teat
- LH - Left Hind hoof or teat
- RH - Right Hind hoof or teat
NOTE: The labels for quarters/quadrants can be customized in PULSE Animal Configuration settings or in DC305 DairyComp 305 - VAS Dairy Management Software for DC Unlimited dairies.
DairyComp 305 - VAS Dairy Management Software for DC Unlimited dairies.See Events with Protocols to learn more.
- When you are done selecting the affected quarters, click Continue to return to the Add Event window. From here, you can choose additional events for the animal, and then click Save.IMPORTANT: The mobile app section of this document includes additional information about using protocols with events. See Events with Protocols to learn more.
- Click the Protocols field to view the available protocols for the event.
- Click Add another event to add additional events to the animal (optional).
- Once you have entered the events and details, click Save.
- Click on the desired event to open the event's side panel.
- Follow the guidelines below to complete your edits:
- You can only edit events from the current lactation.
- Some event updates may reverse past event actions. For example, if you delete a MOVE event where an animal was moved to a new pen, the system will move the animal back to its previous pen.
-
Click Save to apply your changes.
Only users who are assigned a role with Herd Write permissions can edit data or customize settings.
See Edit Dairy User Permissions and Manage Dairy Roles for more information.
- Required Info: Cow Number and Pen are not editable, but they can be changed by adding animal events. Add an XID
 XID is short for "Change ID", as in changing an animal's ID number. event to change Cow Number or a MOVE event to change the animal's pen. Required fields are marked with an asterisk (*).
XID is short for "Change ID", as in changing an animal's ID number. event to change Cow Number or a MOVE event to change the animal's pen. Required fields are marked with an asterisk (*). - Reproduction Status: These fields are not editable. To change the reproduction status, add a reproduction-related event.
- Parentage: These details are optional.
- Click Save to update the animal.