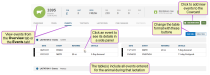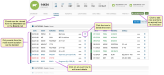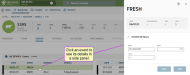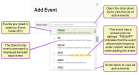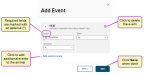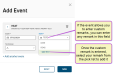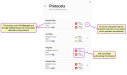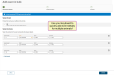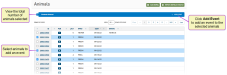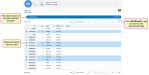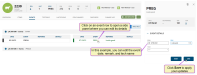Events
PULSE events capture key animal activities, including reproduction-related items (freshening, pregnancy, breeding), location information (movement between pens), and illness details (diagnoses, treatment) that are vital to managing your herd. Events typically contain more information than an item. You can even create specific items, such as the date of a breeding, based on an event. All events for an animal are displayed on the Events page of its CowCard.
The web version of PULSE allows you to add, edit, and delete events directly from the animal's CowCard. You can add one event or multiple events, and then save the event(s) to view on the CowCard once processed.
See Event Definitions for a full list of
Expand the sections below to learn more:
The Events page organizes all events recorded for the animal within lactation cycle drop-downs for easier navigation. You can change the table style in the lactation drop-downs at any time by selecting the Dual Table or Single Table buttons, as illustrated in the image above.
Click an event to view additional details in a side panel.
Only users who are assigned to a Role with Herd Write permissions can use this feature. If your account only has Herd Read permissions, you will not be able to use this feature. See Edit Dairy User Permissions and Manage Dairy Roles for more information.
- From the animal's CowCard, click the Add New Event button.
- In the side panel, select an event from the New Event drop-down list.
 Click here to learn more about working with events!
Click here to learn more about working with events!- Events are listed in order by Event Code (EC).
- Scroll down the list to view all events.
- The DairyComp event command is displayed below each event.
- Events that allow custom remarks display "PROMPT" in the event command. See event details for more information.
- Enter the details for the event in the applicable fields.
The details required in this step depend upon the type of event you're adding. The example above adds a HEAT event. For more information about the details required for each type of event, see Event Entry (v1) and Event Definitions.
 Click here to learn more about event details!
Click here to learn more about event details!- All required fields are marked with the * (asterisk) symbol.
- If the event requires a remark, you can select it from the remark pick list. If the event allows a custom remark, you can type it into the REM
 Remark or comment field instead of using the pick list. The custom field allows you to leave the remark blank as well. See Edit Event Definitions for more information.
Remark or comment field instead of using the pick list. The custom field allows you to leave the remark blank as well. See Edit Event Definitions for more information.When you enter a custom remark in the REM field, the pick list opens and an +Add option is available. Click the +Add option to select your custom remark and add it to the REM field.
- To add additional events to the animal, click Add another event.
- To remove an event, click the delete icon
 .
.
IMPORTANT: Depending on the type of event you're adding, you may receive system prompts that warn you about an animal's status. See Warning Messages when Adding Animals to Events to learn more. - Define protocols for the event (if applicable).
Certain events allow you to select a treatment protocol, such as drugs to be administered or treatments to be applied to the animal's hooves or udders. If you are entering an event that includes protocols, you will see the Protocols
 Dairy protocols include a series of treatments or tasks that follow a prescribed order and schedule. Protocols may be defined for reproduction purposes, to treat an illness, or for routine vaccinations. field as an option for the event.
Dairy protocols include a series of treatments or tasks that follow a prescribed order and schedule. Protocols may be defined for reproduction purposes, to treat an illness, or for routine vaccinations. field as an option for the event. How do you add protocols to an event?
How do you add protocols to an event?The treatment protocols for each eligible event are pre-configured so that they are available when you add the event to an animal. See Protocols to learn more.
- Click the Protocols field to view the available protocols for the event.
For each protocol, the system displays the corresponding Milk and Meat withholdings. Additionally, the system auto-fills the Remark field and the animal's pen (Go To Pen) based on the selected protocol. You may select only one protocol per event.
NOTE: If the event includes a default remark or pick list, the protocol's REM overrides it. - If you select a protocol that requires you to choose which hoof or quarter of the udder is affected, the system opens a page where you can select the quarter(s).
The labels you see may be different from those listed below, but the typical ones are:
- ALL - Selects all quarters/quadrants
- LF - Left Front hoof or teat
- RF - Right Front hoof or teat
- LH - Left Hind hoof or teat
- RH - Right Hind hoof or teat
NOTE: The labels for quarters/quadrants can be customized in PULSE Animal Configuration settings or in DC305 DairyComp 305 - VAS Dairy Management Software for DC Unlimited dairies.
DairyComp 305 - VAS Dairy Management Software for DC Unlimited dairies.See Events with Protocols to learn more.
- When you are done selecting the affected quarters, click Continue to return to the Add Event window. From here, you can choose additional events for the animal, and then click Save.IMPORTANT: The mobile app section of this document includes additional information about using protocols with events. See Events with Protocols to learn more.
- Click the Protocols field to view the available protocols for the event.
- Click Add another event to add additional events to the animal (optional).
- Once you have entered the events and details, click Save.
Use the Add Event in Bulk option to quickly add an event to multiple animals and adjust details on the fly! The page is designed for keyboard-only activity to speed up your data entry tasks and limit the number of mouse clicks needed.
- For FRESH events, use Items to be Prompted for Fresh Cows in Lactation Configuration to control which items are available for entry.
- DC Unlimited dairies can adjust the event command to reorder the data entry fields. Go to Event Definitions and adjust the order of items in the Command field as needed.
Follow the guidelines below when adding an event in bulk:
- Use ENTER to choose options and move between fields.
- Start typing or use the arrow keys to scroll through available options. This works for date selection, quarter selection, technician, etc.
- You can enter events for today or another day, and the system warns you when adding an event to a day other than today.
- All events have the same sanity checks as they do when adding a single event.
- If you accidentally navigate away from the entry page with data that hasn’t been processed, you can continue filling out the details the next time you select the Add Event in Bulk option. The pending entries remain available during your current web session only.
- Depending on the event, details from the previous animal will copy to the next animal you’re adding to speed up entry. Exceptions:
- FRESH: Number of calves is not auto populated.
- Events with Protocols: Protocols are not auto populated.
- To remove an animal from the event, click the delete icon
 .
.
Saved events display on the CowCard immediately if you have MyDC. If you have DC Unlimited, saved events display after the system synchronizes with the on-premise DairyComp.
Only users who are assigned to a Role with Herd Write permissions can use this feature. If your account only has Herd Read permissions, you will not be able to use this feature. See Edit Dairy User Permissions and Manage Dairy Roles for more information.
This feature/option is available only for MyDC subscribers. DC Unlimited subscribers will not see it in PULSE because this functionality is controlled in on-premise DairyComp rather than in PULSE.
Click here to learn more about the different versions of PULSE.
- On the animal's CowCard, go to the Overview tab or the Events tab.
- Click on the desired event to open the event's side panel.
- Follow the guidelines below to complete your edits:
- You can only edit events from the current lactation.
- Some event updates may reverse past event actions. For example, if you delete a MOVE event where an animal was moved to a new pen, the system will move the animal back to its previous pen.
-
Click Save to apply your changes.
Only users who are assigned to a Role with Herd Write permissions can use this feature.If your account only has Herd Read permissions, you will not be able to use this feature.
- On the animal's CowCard, go to the Overview tab or the Events tab.
- Click on the desired event to view its details in a side panel.
- Click the delete icon
 in the upper right corner, then click Delete in the pop-up confirmation window to complete the deletion.
in the upper right corner, then click Delete in the pop-up confirmation window to complete the deletion.
The contents below require access to the on-premise version of DairyComp 305 and are only available to DC Unlimited subscribers.
Click here to learn more about the different versions of PULSE.
DC Unlimited subscribers can create and customize events directly through PULSE or in their on-premise version of DairyComp. Your updates then carry forward to the mobile app and the platform you didn't use to customize the event during the regularly scheduled data synchronization.
Expand the topics below to learn more about customizing events in DC305 and PULSE:
Knowing the finer details of event editing and creation in the on-premise DairyComp can be daunting, especially if the majority of your time is spent in PULSE. Use the following articles in the DairyComp 305 online help site to answer any questions:
When creating or updating events that require an animal pen to be selected, you can also specify which pens are available in the Pen drop-down when the event is selected.
Let's say you want to update the PREG![]() Pregnant event to now move the chosen animal(s) into pen 1, 5, or 7, which you have designated for pregnant animals only. To include this new qualification to your PREG event, you would update the event to read as:
Pregnant event to now move the chosen animal(s) into pen 1, 5, or 7, which you have designated for pregnant animals only. To include this new qualification to your PREG event, you would update the event to read as:
ENTER EC=6 EDAY PEN=1;5;7
When your updates carry forward during the regularly scheduled data synchronization, the new Pen field in the PREG event will only display the options listed in the command instead of every pen on the dairy.