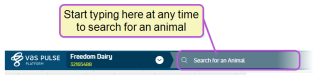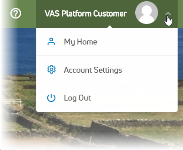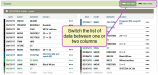Tips for Using PULSE
See the sections below for ways to make the most of PULSE. For a description of PULSE interface, see Navigate PULSE.
You can use the Search for an Animal field at the top left of the screen to search for an animal at your dairy. See View Animal Details on CowCards for more information.
At the top right of the screen, you will find buttons that allow you to view synchronization status between the VAS PULSE Platform and
Your user name is displayed in the top right corner of the screen, and it provides a drop‑down menu where you can edit your user account or log out of PULSE. See Edit Your User Account for more information.
PULSE interface is highly customizable, allowing you to edit the content on many screens. Always look for the Options button ![]() and use the Edit Card option to organize the information that is displayed on each screen. You can also edit section titles to make them easier to find.
and use the Edit Card option to organize the information that is displayed on each screen. You can also edit section titles to make them easier to find.
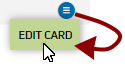
Customization is allowed only through the web version of PULSE, but many customizations can be saved for use in the mobile app as well. See View Animal Details on CowCards and Customize Dashboards for examples of how you can edit your view.
PULSE is designed to fit screens of many sizes, including computer monitors, tablets, and mobile devices. Each screen displays a lot of information and groups it into logical sections. Be sure to scroll to the side as well as up and down to see all of your data.
Do you prefer to see all events in one list, or to see more information all on one screen? Would you rather see your data in a chart than a table? Look over to the far right in the title bar on certain screens to switch between dual table or single table view, or switch between table view and graph view.