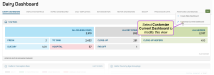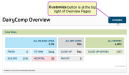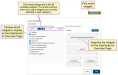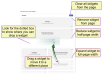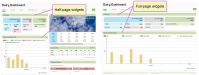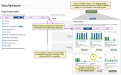Customize Dashboards
Only users who are assigned to a Role with Dashboard Management permissions can use this feature. See Edit Dairy User Permissions and Manage Dairy Roles for more information.
You can customize your dashboards based on the needs of your dairy. You can add, remove, resize, or rearrange widgets to prioritize the data you see. (For a full list of available widgets and what they show, see Widget Descriptions.)
Use the Options button ![]() Customize Current Dashboard option at the top right of the Dairy or Company Dashboard or the Customize option on Overview pages to personalize your dashboards.
Customize Current Dashboard option at the top right of the Dairy or Company Dashboard or the Customize option on Overview pages to personalize your dashboards.
After you select Customize, the system displays your Page Customization options.
Follow these steps to customize your dashboards:
Use the checkboxes on the left to choose which widgets to display on the Dashboard or Overview page. When choosing widgets, use the following guidelines:
- The widgets are categorized under the following tabs: General, Herd, Feed, and Parlor. Click each tab to view the widgets that are available in these categories. See Widget Descriptions for more information.
- For the Company Dashboard, dairy-level widgets are presented by dairy name.
- The small number shown on the right edge of each tab indicates how many widgets are currently selected for that category.
- Use the Widget Gallery button at the top right of the page to find other available widgets.
Use the right side of the page to arrange how the widgets are displayed on the Dashboard or Overview page:
- To rearrange widgets, simply drag and drop them to where you want them located. As illustrated below, once you begin dragging an item, the page will display dotted boxes to indicate where you are able to drop them.
- To remove all widgets from the Dashboard or Overview page, click the Clear All button at the top right.
- Click the X at the top right of any widget to remove it from the Dashboard or Overview page. This also unchecks it from the list to the left.
- Click the
 icon at the bottom right of any widget to reduce it down to half the page width, or likewise click
icon at the bottom right of any widget to reduce it down to half the page width, or likewise click  to expand it to the full page width.
to expand it to the full page width.
Click the Widget Gallery button at the top right of the customization page to open the Widget Gallery. In the Widget Gallery, you can view a complete list of widgets that you can use in your dashboards.
Use follow these guidelines to select widgets:
- Click the General, Herd, Feed, and Parlor categories at the top of the Widget Gallery to preview widgets that are available in each category for Platform Dashboards and Overview Pages.
- Click a widget's ADD button to add it to the list of available widgets in the Page Customization options.
- Newly-added widgets display a Just Added badge under Page Customization.
- Widgets that require an integration with one of our Partners include the option to view additional details on completing the integration.
In the example, 11 Herd widgets are included in the Dairy Dashboard, each of which shows as ADDED in the Widget Gallery.