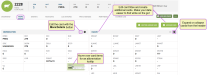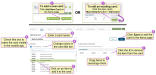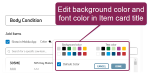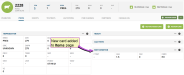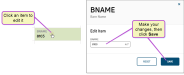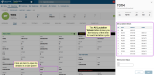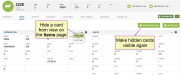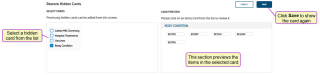Items
PULSE CowCards display all of your items on one page. You can expand and collapse each item card and edit the titles and items contained within each card. You can also hide item cards from view altogether or only on the mobile app. If you're unsure what an abbreviation means, hover your cursor over it to display a pop‑up tooltip.
Expand the sections below to learn more:
The instructions for adding a new item card and editing one are very similar. Follow the steps below to get started.
- To add or edit a new item card, follow the steps below:
- To create a new item card: Click the Add New Card button at the top right of the Items page.
- To edit an item card: Click the Options button
 and select Edit Card from the drop-down list.
and select Edit Card from the drop-down list.
- Enter a name in the Card Name field. The Card Preview pane on the right side of the page updates to show the new card name.
- Check or clear the Show in Mobile App box. If the box is checked, the web and mobile app versions of PULSE display this card. If the box is cleared, the card is visible in the web version of PULSE but hidden in the mobile app.
- Click the Color link below the Card Name field to select a background color and text color for the item card title bar.
- Click on items in the Add Items list to add them to the card. Each item you add is displayed in the Card Preview pane.
- To rearrange the items in the card, drag and drop them in the Card Preview pane.
- To delete an item from the card, click the X on that item in the Card Preview pane.
- Click the Save button to add the new card to the Items page or save changes to an existing card.
Users with Herd Write permission can change the value of certain items within CowCards.
Most stored item values can be edited. Calculated item values (such as Age), as well as certain restricted items, cannot be edited.
Though you can't delete item cards from PULSE, you can hide them in both the web and mobile versions:
- To hide an item card in both the web and mobile version: Click the Options button
 at the top right of the card and select Hide Card.
at the top right of the card and select Hide Card. - To hide a card only in the mobile app: Click the Options button
 and select Edit Card. Locate the Show in Mobile App box at the top left of the Edit Items Card page and clear it (see example under Add or Edit a Card above). With the check cleared from the box, the card is visible in the web version of PULSE but hidden in the mobile app.
and select Edit Card. Locate the Show in Mobile App box at the top left of the Edit Items Card page and clear it (see example under Add or Edit a Card above). With the check cleared from the box, the card is visible in the web version of PULSE but hidden in the mobile app.
To show an item card again, click the Restore Hidden Card button at the top right of the Items page and select the cards you want to restore to view.